
In the world of gaming and resource-intensive tasks like video editing and mining, optimizing your PC and GPU can make a significant difference in performance and FPS (frames per second). In this article, we will explore various techniques and tools to help you gain 10-20+ FPS by tweaking your system and removing unnecessary bloatware. Whether you have a low-end or a top-end PC, these optimization tips can help you achieve smoother gameplay and improved productivity.
1. Removing Useless and Bloatware on Windows:
To start optimizing your PC, it’s essential to remove unnecessary background processes and bloatware that can consume system resources and impact performance.
a. Disable Unnecessary Startup Programs:
- Press Ctrl + Shift + Esc to open the Task Manager.
- Click on the “Startup” tab.
- Right-click on programs you don’t want to start with Windows and select “Disable”.
- Repeat this process for all programs you want to disable.
b. Adjust Power Settings:
- Click on the Windows Start menu and search for “Power Options”.
- Open the Power Options menu.
- Customize the power plan further by clicking on “Change plan settings”.
- For maximum performance, select the “High performance” power plan. Note that this plan may consume more power and reduce battery life on laptops.
2. Utilize Optimization Tools:
There are several optimization free tools available that can help fine-tune your system settings and improve performance. Here are the recommended tools:
a. ChrisTitusTech’s WinUtil:
- Check out ChrisTitusTech’s WinUtil on GitHub for an all-in-one Windows optimization tool.
- Open PowerShell in administrator mode, Copy-paste the below code and press enter
irm christitus.com/win | iex- Go to the Tweak section and select the recommended selection also refer the image below, and change DNS to quad-9.
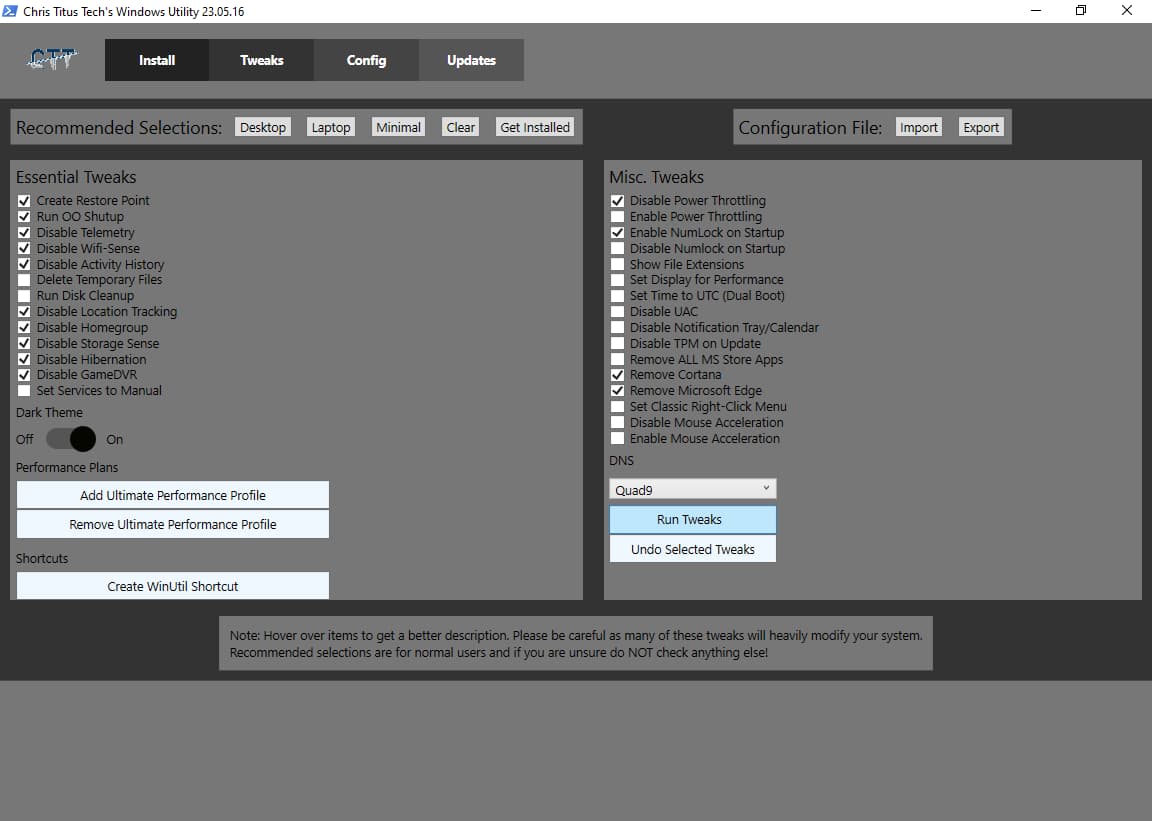
- Click “Run Tweaks” and restart your PC after the tweaking process is complete.
b. Optimizer - The Finest Windows Optimizer:
- Download the “Optimizer” tool from the GitHub repository [https://github.com/hellzerg/optimizer].
- Run the Optimizer.exe file and select the optimization options as per the provided image.
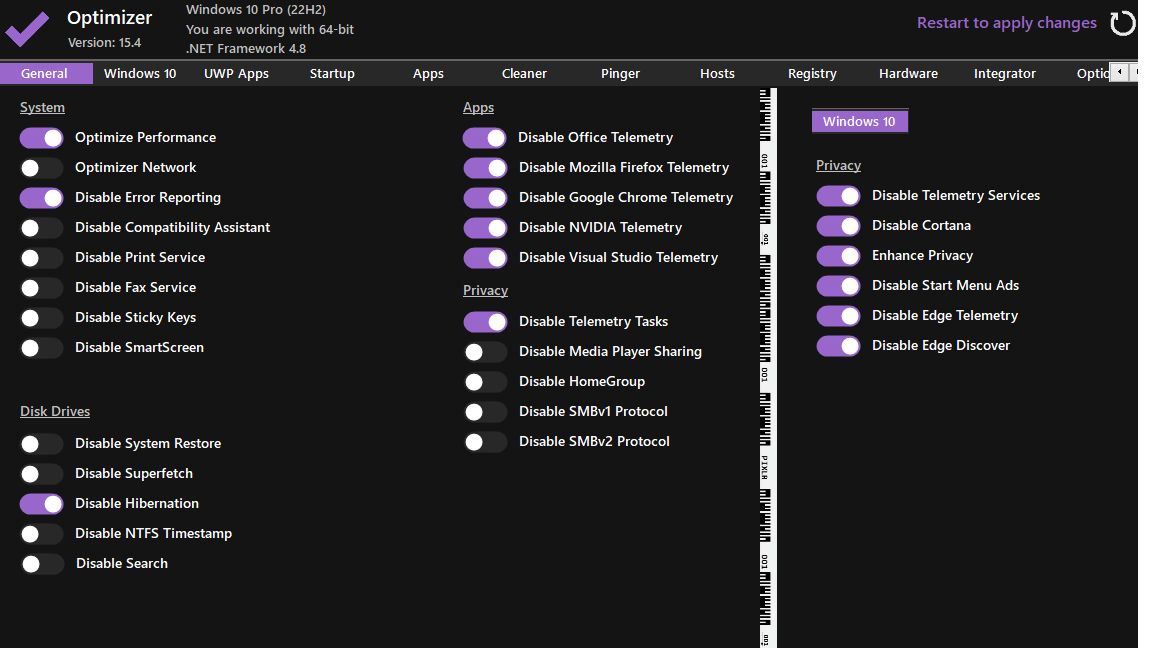
- Once the optimization process is complete, restart your computer to apply the changes.
c. QuickBoost - Automated Windows 10/11 Tweaking Utility:
- Visit the GitHub repository for QuickBoost [https://github.com/SanGraphic/QuickBoost].
- Follow the instructions provided to download and run the QuickBoost utility.
- QuickBoost automates the process of fine-tuning your system settings for optimal performance.
3. Installing Nvidia Drivers the Right Way:
For Nvidia GPU users, installing the drivers correctly can ensure optimal performance and avoid unnecessary telemetry data collection. Follow these steps:
a. Uninstall Current Nvidia Drivers:
- Use the Display Driver Uninstaller (DDU) to uninstall your current Nvidia driver, selecting the clean and restart option.
b. Install NVCleaninstall to intsall the Nvidia Driver:
- Install NVCleaninstall. You can either download the driver from the official site for the Nvidia driver or choose from the NVCleaninstall to install.
- During installation, select the first four options and consider skipping the installation of GeForce Experience.
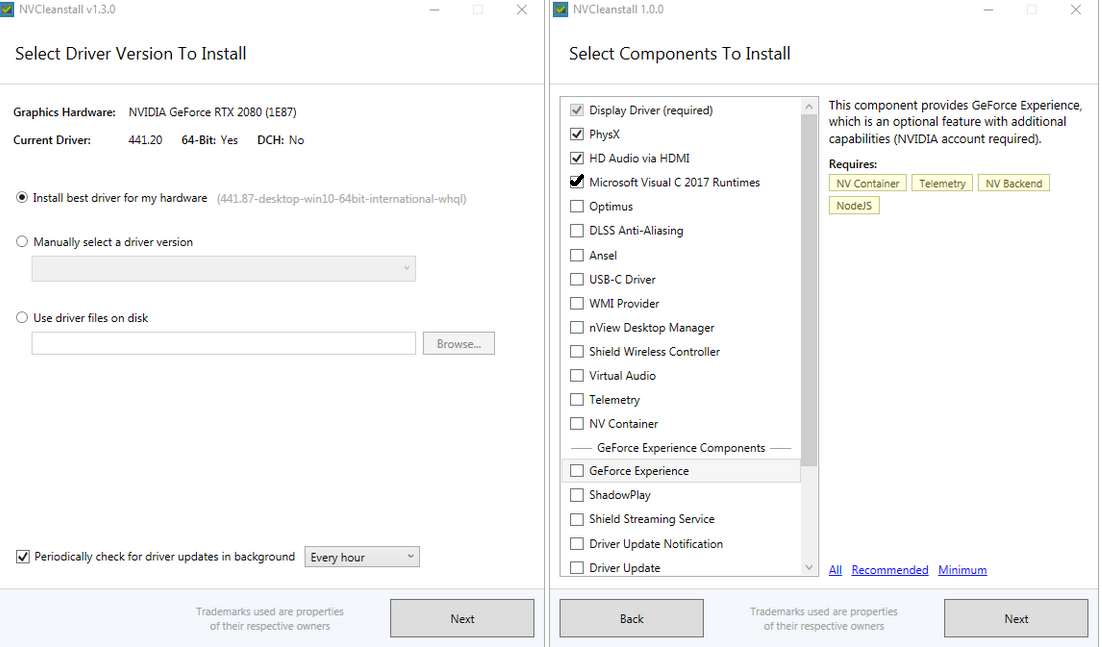
- In the installation tweaks, select the option to install the control panel and disable installer telemetry & advertising.
- Proceed with the installation and done.
4. Nvidia Control Panel settings to optimize gaming performance:
When it comes to optimizing your gaming performance with Nvidia Control Panel, there are several resources available that can provide you with detailed guides and settings to maximize your GPU’s potential. Here are some helpful sources to consider:
-
Shogoz - Nvidia Control panel settings video: This video provides one of the most detailed and useful guides for optimizing Nvidia Control Panel settings. It offers insights and tips to help you achieve a maximum FPS boost. You can find the video at this link: Shogoz Nvidia Control panel settings video ↗.
-
Pnajno - How to Optimize Nvidia Control Panel For GAMING & Performance: Another valuable resource is a video created by Pnajno. It offers step-by-step instructions on how to optimize Nvidia Control Panel for gaming and performance. You can watch the video here: Pnajno - How to Optimize Nvidia Control Panel For GAMING & Performance ↗.
In addition to video tutorials, you can also refer to the article here: Digital Trends - Best Nvidia Control Panel settings ↗.
5. Overclocking:
Lastly, if you’re looking to gain FPS by overclocking your older GPUs, you can use a tool like MSI AfterBurner. It allows you to tweak and increase the performance of your GPU by adjusting clock speeds, voltages, and fan settings. However, it’s important to note that overclocking carries risks and should be done cautiously, following proper guidelines and monitoring your GPU’s temperature.
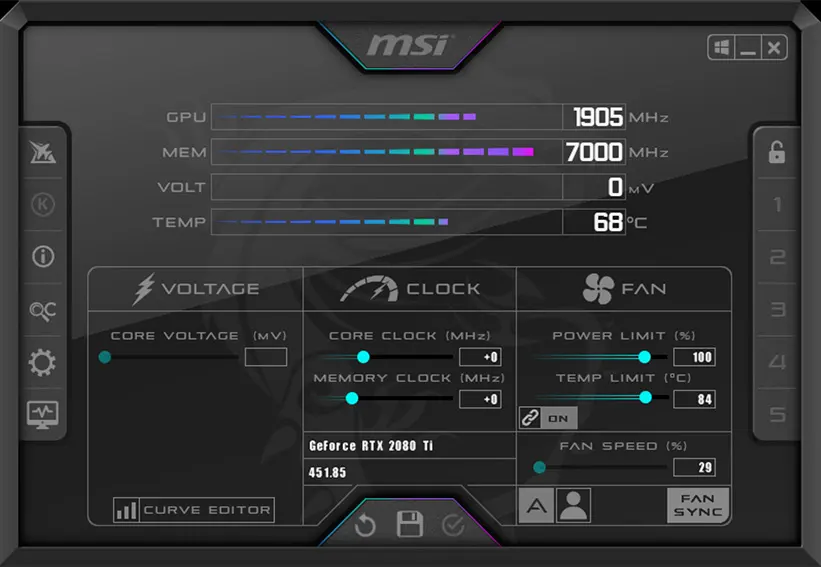
By taking advantage of these optimization techniques and tools, you can significantly enhance the performance of your PC and GPU. Removing unnecessary bloatware, adjusting power settings, utilizing optimization tools like ChrisTitusTech’s WinUtil, Optimizer, and QuickBoost, and correctly installing Nvidia drivers can help you achieve higher FPS and smoother performance in gaming, editing, and other resource-intensive tasks. Remember to regularly update your drivers and maintain a clean system to ensure long-term optimization.
Feel free to comment and share this article with your matey!